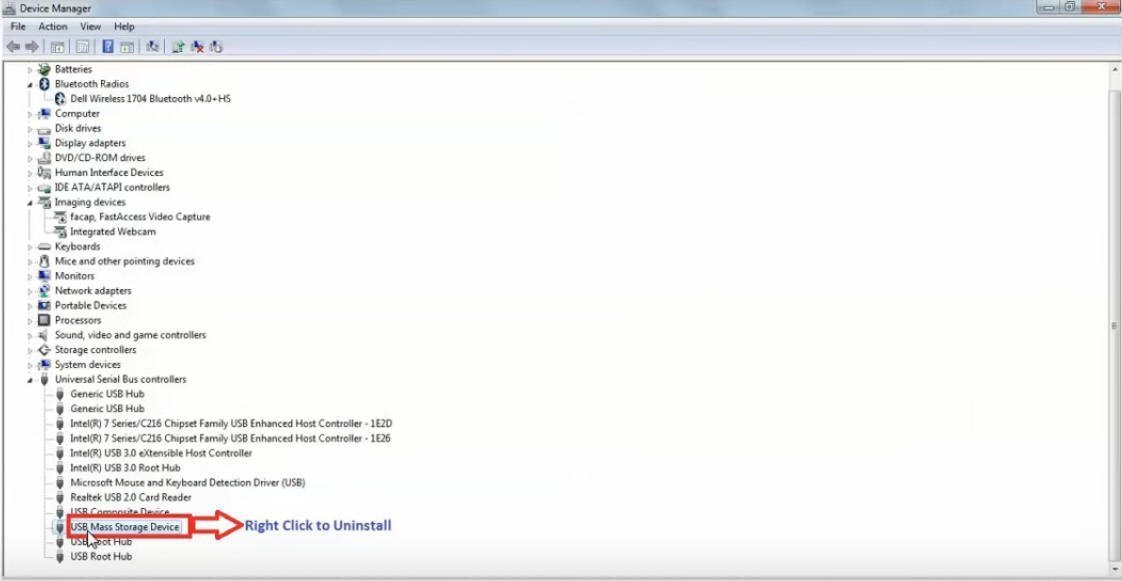
Readability Grayed Out In Microsoft Word For Mac
In this document, Microsoft 2013 Proofing Tools refers to MS Office 2013 Proofing Tools SP1. Option Prooffing Autocorrect option but eveyting was grayed out cannot do. Need to add all the options word 2016 has to offer for PC for MAC. Microsoft Word and Outlook have long featured the ability to view 'readability'.
AutoSave switch greyed out, how to fix
'The Office AutoSave feature seems greyed out and is not available to work in my Office 2016 applications. I tried to turn on the AutoSave feature in the Excel and the Word so that I can automatically save important files while editing them.
However, I tried on both Word and Excel applications, the AutoSave was not available to work. I have to save and backup Word and Excel document files in a manual way. So does anyone know how to resolve the AutoSave not working issue and enable Word/Excel to autosave files again?'
According to Microsoft community, AutoSave not working or not available issue has been continuously bringing ordinary users problems on saving and backing up useful Office Excel or Word files. So how to fix the AutoSave switch greyed out error? And is it possible to automatically backup Word or Excel etc. Office files when the AutoSave feature is not working? Fortunately, reliable methods for solving this issue have been found, and they are available here to help you out now.
Fix AutoSave Is Not Working, Greyed Out or Not available Error Now
If your Office Word, Excel is not working to automatically save files or fail to create temp files for the under-editing document, just follow provided solutions to resolve this issue now you own now.
Method 1. Use AutoSave alternative to back up Office, Word, Excel files
When the AutoSave feature is not working on your computer for saving or backup Word, Excel files, you can turn to an alternative tool - EaseUS Todo Backup Free to automatically backup your files with simple clicks.
EaseUS Todo Backup can only help you backup saved Word or Excel document files automatically. If you want to auto-save files that are under editing, you’ll have to do the saving job on your own.
If you want to backup target Office files such as Word or Excel document automatically with 100% free tool, EaseUS Todo Backup free can help. And you may install and apply this free alternative software to backup your Word or Excel files with ease now:
Step 1. Open EaseUS Todo Backup and select'File Backup'.
Step 2. Select the files to backup and select the backup destination.
You can choose specific files that you want to back up by browsing the left pane and click 'Browse' to select a destination for saving the file backup.
You'd better create the backup file in some other storage media or in some other drive in case of getting the backup file corrupted or destroyed.
Step 3. Create a backup plan to automatically back up selected files.
1. Click 'Schedule: off' to create a flexible and automatic backup plan.
2. Set the automatic backup schedule by day, by week or by month and click 'Save' to keep the changes.
If you can also click 'Backup options' at the left bottom to set more advanced parameters for the plan.
And the Image-reserve strategy will help you to keep the backup image as per image retention rule.
Step 4. Click 'Proceed' to execute your operation.
After the first time full backup, your Excel, Word or even PPT, etc. Office files will be backup automatically without any further operation.
Method 2. Try to enable AutoSave feature in Office, Excel, Word
When the AutoSave feature is not working to save your files automatically in Word or Excel, you can try to enable AutoSave feature in Office application to see if it helps or not.
Here we’ll take Excel as an example to show you how to enable AutoSave feature in Excel/Word etc Office applications:
Step 1. Open an Excel or Word file, to go 'File', and click 'Options'.
Step 2. Go to 'Save' and check 'Save AutoRecover information every ** minute' to enable the AutoRecover feature in Word/Excel application.
With this, you’ll be able tosave your Excel or Word document every ** minuteas you wish.
As we all know that AutoSave will be turned on when you save your file in a cloud service such as OneDrive, OneDrive or Business or SharePoint. You can you continue below tips to enable AutoSave feature now:
Step 3. Open a Word or Excel file, choose 'File' > 'Account' > 'Update Options' > 'Update Now'.
Step 4. Open Office app, click 'File' > 'Open' and navigate to the server location (OneDrive or SharePoint).
Step 5. Use a web browser, open the file directly from OneDrive or SharePoint where the file is stored.
After this, you should be able to autosave Word or Excel file on your own now.
Method 3. Uninstall and reinstall Office application to repair not working AutoSave feature
The last way that you can try to repair the not working AutoSave feature in Office application is to uninstall and reinstall Office on your PC.
You can directly uninstall it from your computer and then redownload it from the Windows Store, and install on your PC.
After this, you can sign in your Office account if you have one and then check whether the AutoSave feature is available now.
Torrent NameAddedSizeSeedsPeersUploaderHealthToday7.3 MB00unknown6 Mar7.3 MB00unknown4 Mar33.5 MB00unknown5 Feb8 MB00unknown5 Feb15 MB00unknown28 Jan82.8 MB00unknown26 Jan98 MB00unknown25 Jan353.1 MB00unknown23 Jan71.5 MB00unknown23 Jan410.2 MB00unknown22 Jan68 GB00unknown16 Jan3.9 MB00unknown16 Jan9.2 MB00unknown15 Jan14.7 MB00unknown14 Jan190.7 MB00unknown12 Jan18.7 MB00unknown10 Jan14.1 MB00unknown9 Jan8 MB00unknown8 Jan75.8 MB00unknown. 7 Jan698.3 MB00unknown5 Jan183.5 MB00unknown3 Jan56.9 MB00unknownToday7.3 MB00unknownToday7.3 MB00unknownToday10 MB00unknownToday26.4 MB00unknownToday139.1 MB00unknownToday30.6 MB00unknownToday67.5 GB00unknownToday14.9 MB00unknownToday32.6 MB00unknownToday146.9 MB00unknownToday9.2 MB00unknownToday15.9 MB00unknownToday14.8 MB00unknownToday9.2 MB00unknownToday12.7 MB00unknownToday13.1 MB00unknownToday13 MB00unknownToday8.8 MB00unknownToday9.2 MB00unknownToday135.2 MB00unknown. ![]()