
Whatsapp For Mac Touch Bar
May 10, 2016 WhatsApp just release their desktop app for Windows and Mac. So you won't need any emulator such as bluestack to use it anymore. In this Video tutorial I will show you how to get it on Mac.
The Touch Bar on MacBook Pro gives you quick access to commands on your Mac, and changes automatically based on what you’re doing and which apps you’re using. The Touch Bar is available on MacBook Pro models from 2016 or later, excluding the MacBook Pro (13-inch, 2016, Two Thunderbolt 3 ports) and MacBook Pro (13-inch, 2017, Two Thunderbolt 3 ports).
Find system controls and settings in the Control Strip
When you start up your MacBook Pro, the Control Strip on the right side of the Touch Bar shows a few familiar buttons like volume, mute and display brightness, as well as Siri. Tap the expand button in the Control Strip to access controls like brightness, Mission Control, Launchpad and media playback.
16-inch MacBook Pro with Touch Bar
To access the F1–F12 function buttons on the Touch Bar, press the Function (fn) button at the bottom-left of your keyboard.
16-inch MacBook Pro with Touch bar has a dedicated Escape (Esc) key. With 13- or 15-inch MacBook Pro with Touch Bar, the Escape (Esc) button appears on the left side of the Touch Bar.
Explore the Touch Bar in apps
Many of the built-in apps on your Mac have Touch Bar controls that make common actions even easier. For example, in Mail, you can use Touch Bar for composing, replying, archiving, marking as junk and flagging messages.
While you’re composing emails, the Touch Bar predicts as you type — tap a word or emoji in the Touch Bar to insert it.
When you select text, the Touch Bar shows you formatting options like bold, italic and lists.
Most apps, including most third-party apps, include shortcuts, tools and controls in the Touch Bar for the tasks that you want to do. Tap around to see what you can accomplish quickly and easily.
Customise your Touch Bar
In many apps, like Finder, Mail and Safari, you can customise the Touch Bar.
Choose View > Customise Touch Bar. The customisation window appears on your display, allowing you to choose your favourite items:
When you're customising the Touch Bar, its buttons jiggle. Use your cursor to drag items that you want from the display down into the Touch Bar.
Even now, when I have a grasp of what is going on, it remains bewildering. Romance of the three kingdoms 13 download.
You can also drag items left and right within the Touch Bar to rearrange them, or drag them up and out of the Touch Bar to remove them. Click Done on the screen when you finish.
Customise the Control Strip
You can also add, remove or rearrange Control Strip buttons, including Siri.
In any app that supports customisation (such as Finder), Select View > Customise Touch Bar. Touch the Control Strip region of the Touch Bar to switch to Control Strip customisation.
Then use your cursor to drag items that you want from the display down into the Control Strip.
Drag items left and right within the Control Strip to rearrange them, or drag them up and out of the Touch Bar to remove them. Click Done on the screen when you finish.
You can also enter Control Strip customisation mode by clicking 'Customise Control Strip' in the Keyboard section of System Preferences.
Use accessibility options with Touch Bar
The accessibility features that help you use your Mac can also help you use the Touch Bar. Hold the Command key while you press Touch ID (power button) three times to toggle VoiceOver, which reads aloud Touch Bar commands.
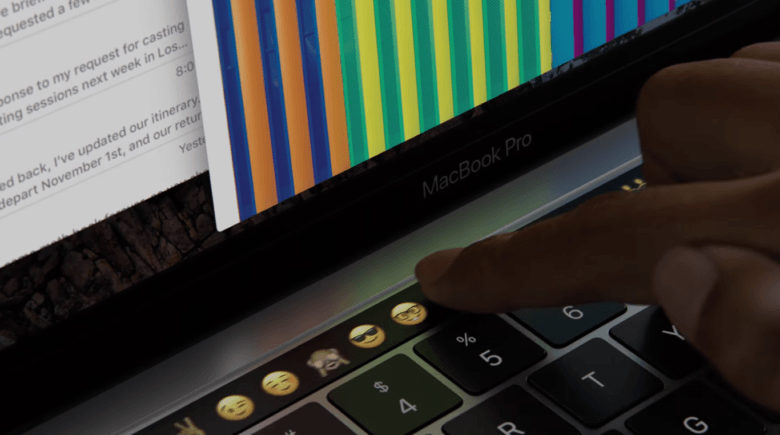
Learn more about using accessibility features with Touch Bar.
WhatsApp users now have a better way to stay in touch from their Macs, as it has released a ChatMate for WhatsApp.
ChatMate for WhatsApp is a slick, unobtrusive WhatsApp client for Mac users. It syncs conversations and messages from your phone, you can send and receive texts with Emojis, photos, videos, and other documents, as well as send and receive voice messages right from your desktop.
The app is flexible, giving you options for how you’d like to receive notifications and display your messages. It integrates into the “share” feature of other apps, making it easy to send links, attachments, and more. Plus, it upholds WhatsApp’s reputation for security with robust, customizable privacy mode.
How to get and use WhatsApp on Mac desktop
These most powerful features can only be found in ChatMate for WhatsApp :
- Send and receive text and voice messages
- Record videos and photos directly in app and share them with your friends (the app automatically transcodes all video files that you want to send into the correct file format for sending in WhatsApp chat)
- Full support for Emojis
- Send and receive documents
- Save received images, videos and documents to your Mac
- DnD Mode disables notifications to keep you focused on your work
- Privacy Mode locks app with password after a user selected idle time
- Stealth Mode prevents others from peaking into your private conversations
- Customizable visualization style lets you change the font size and theme mode
- More than 20 different notification sounds
- Full support for MacBook Touch Bar
To start using this app, just install ChatMate for WhatsApp from Setapp, wait a moment while the desktop client will retrieve your contacts and conversations, and you'll be able to use WhatsApp on your Mac. Follow these easy steps to set it to your specifications.
Access and notifications
ChatMate for WhatsApp syncs all of your conversations to your Mac so that you can chat on whatever device is most convenient for you. Also, this app lets you know immediately when a friend sends you a new message.
- MenuBar notification indicates new unread messages
- Desktop notifications show messages previews and support quick reply
- Dock notification show total amount of unread messages
- Options to hide the Dock and/or MenuBar icons (run the app seamlessly in the background)
Which ones you choose or disable is up to you. In the app’s preferences tab you can specify how you’d like to access it. Some users might choose to have its icon appear in their Dock. Others might prefer to open it with an icon in the menubar. Some might prefer to have both. You can add or remove these icons by checking or unchecking the appropriate boxes.
You also have options when it comes to notifications. This messaging app can alert you through the menubar or dock icon, or you can choose to have a desktop notification appear. This small window will let you read and respond to a message without opening the app, which can be handy for multitasking. These notifications can be further customized on the preferences page.
Also, for privacy reasons, you can disable the message preview or even the sender name and image in the notification dialogs.
How to remain concentrated
DnD Mode disables all notifications with a single click (or even via Touch Bar) to keep you focused on your work.
Keep your WhatsApp chats private and safe
- Privacy Mode locks app with password after a user selected idle time
- Stealth Mode prevents others from peaking into your private conversations
In the “Privacy” tab of the app’s preferences you’ll find an array of security settings. You can click the button under the large lock icon to open security mode. You’ll be prompted to enter a password. After a set amount of time, the app will lock and no one will be able to open it without entering that password. This feature supports touchID for Macs with touchbars.
Another feature, Stealth mode lets you blur chat bubbles unless you move the mouse over them. Also it causes the app’s window to become almost transparent. This makes it difficult, if not impossible, for people nearby to see your messages.
Appearance
- User selectable chat window wallpaper image
- More than 20 different notification sounds
- Choose your favorite visualization style
Precisely configure the app to your personal likings - from visual appearance and sounds to keyboard shortcuts for opening the window.
The appearance tab lets you customize the look and feel of your Chatmate for WhatsApp window. You can set notification sounds, font size, and set a background image. You can also customize the app’s theme—a darker palette can be easier on the eyes. A Dark mode is also very useful when chatting in a dimmed down environment.
Get ChatMate for WhatsApp on Setapp and discover other useful app's features:
- Use drag-and-drop to send media
- Reply to incoming messages right from the message notification
- Customize apps notifications
- Disable the message preview, sender name and icon
- Show unread message count in Dock icon badge
- Show new unread message alert in MenuBar
- Play videos inside the app
- Open the app window with a customizable keyboard shortcut
- Take control of startup launch
- Beautiful Mac style user interface
- Integrates seamlessly into your Mac workflow
ChatMate for WhatsApp takes everything you love about WhatsApp and makes it available on your desktop. Be sure to take advantage of its security features and customize it to fit your needs; one size doesn’t fit all.