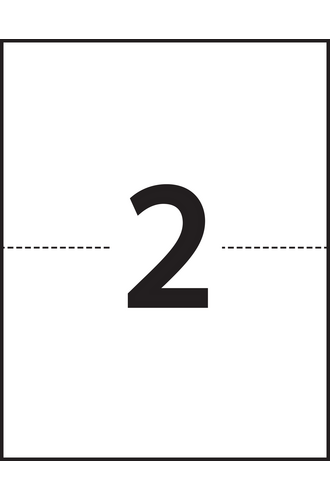
Avery 8126 Template Download For Mac
Related Articles
- 1 Set Up & Print Labels
- 2 How Do You Make Multiple Labels on Word?
- 3 Print Address Labels From Word to a Zebra LP 2844
- 4 Print a Shipping Label Without Postage
As any business owner knows, seemingly insignificant details can make or break a business. Something as simple as the labels you use to organize files, send mailings or package products can determine how well your office functions or how customers perceive your product. To make sure at least one of these details doesn't keep you up at night, word processing suites like Microsoft Word make designing and printing labels a simple process. Microsoft Word also allows you to edit copy and make numerous format changes to your labels, including a setting to easily create and print vertical labels.
1.Open a blank Microsoft Word Document. Click on the 'Start' menu and select the program from the 'All Applications' section. If Word does not launch with a new blank document, select 'New' under the 'File' menu and double-click on 'Blank Document.'
If you use Microsoft Office 2016 on a Mac computer, you can easily import addresses or other data from an Excel spreadsheet or from your Apple Contacts and add them to Avery Labels, Name Badges, Name Tags, or other products to edit and print using Microsoft Word for Mac. The fastest way to download an Avery template is to go to avery.com. Avery Design & Print works with Mac OS and gives you robust editing tools and the ability to import designs from many programs. Some Avery templates are built right into the Mac OS so you can easily print your contacts by selecting individuals or a group.
2.Click on the 'Mailings' tab and select 'Labels' in the Create section.
4.Highlight the text with your cursor and click on the 'Format' menu at the top of Word. Select 'Text Direction' and click on the image that shows the vertical direction of text you want. You can select vertical text starting from the bottom or top of the label. Click the 'OK' button to apply changes.
5.Click on the 'Options' button in the Labels dialog box and identify the type of printer and label measurements you are using. Verify which kind of printer you have and select either 'Dot Matrix' or 'Laser and Ink Jet' to configure your labels to your printer and achieve the highest quality printing results. Under Label Options, select the name of the label vendor and product number to identify the exact vertical label dimensions. Click on 'OK.'
Here’s a showcase of more than 55 Mac Anime Wallpapers, something to really spice up your phone or desktop. Pick one, download and enjoy! Amazing high quality wallpapers like these are never enough, so be sure to stop by again for a new releases. Live anime wallpapers for mac.
6.Click on the 'File' menu and then the 'Print' tab. Click on the arrow next to the Page Orientation information and select 'Landscape Orientation' for vertical printing.
7.Turn on your printer and load the vertical label pages into the paper tray.
8.Click on the 'Print' menu, select 'Full Page of the Same Label' and then click on 'Print' to send the labels to the printer and begin printing.
Tips
- If you can't find a vendor name or product number for your label sheets, you can also create a custom label format by clicking on 'New Label' under Label Information in the Options menu and entering the exact dimensions.
- Add an image to your labels by importing the image file through the 'Insert' tab. Simply place your cursor at the point in the label where you want the image, insert the file and resize the image if necessary.
- As a shortcut, visit Microsoft's template download page (see Resources) and download a template for vertical labels into which you can just apply text and print.
- Preview your labels before printing to avoid wasting label pages.
References (4)
About the Author
Edward Mercer began writing professionally in 2009, contributing to several online publications on topics including travel, technology, finance and food. He received his Bachelor of Arts in literature from Yale University in 2006.
The most popular versions of Cosmos for Mac are 2.5, 2.4 and 2.0. The bundle id for this app is org.globalbase.COSMOS. The most frequent installer filenames for the application include: cosmos-2.4.0.dmg and cosmos-2.0.0.dmg etc. Cosmos makes looking after your photos and movies convenient, easy and fun. Manage your Library from across the room or across the world. CloudSync keeps all of. Cosmos for Mac. Mac fast play.
Photo Credits
- Jupiterimages/BananaStock/Getty Images