
Embed Youtube In Ppt For Mac
Feb 07, 2012 This is a demonstration of how to embed video into PowerPoint 2011 on an Apple MacBook Pro. With this, you'll be able to take the video completely off of.
Sep 19,2019 • Filed to: Video Resources & Tips • Proven solutions
Always we like to embed a YouTube video into PowerPoint to make the presentation more wonderful when we are creating a PowerPoint. While how to embed a YouTube video to PowerPoint? Many people have encountered some issues in embedding YouTube video into Powerpoint. If you have the same problem, here is the right place to you. The top 3 easy ways to insert a YouTube video to your PowerPoint mentioned in this article will help you embed YouTube videos to PowerPoint.
You can easily embed YouTube videos to PowerPoint for offline playback in presentation or embed YouTube videos into PowerPoint with plugin. You can also embed a YouTube video in PowerPoint without downloading or insert a link to YouTube video and directly play YouTube video without leaving PowerPoint. Just follow the detailed steps introduced here and learn how to embed a YouTube video in PowerPoint on Mac and play YouTube video on PowerPoint without hassle.
Part 1. Embed YouTube Video to PowerPoint in the Easiest Way
If you download and embed YouTube video in PowerPoint on Mac or Windows, you can play the YouTube video in no WiFi or Internet connection situation. To embed a YouTube video to PPT, you need to download YouTube video first. Since FLV or MP4 is not supported by PowerPoint, you also have to convert YouTube video to WMV for PowerPoint. To make these things easy, iTube HD Video Downloader is the high recommended YouTube downloader and converter. It can download YouTube to WMV format so you can easily embed YouTube video in PowerPoint 2003, 2007, 2010, 2013 and 2016.
iTube HD Video Downloader - Download and Embed YouTube Video to PowerPoint Easily
- Download videos and songs from more than 10,000 online video sites with Extension plugin or URL simply.
- Record online videos in high quality from any video sites if you can not download it.
- Convert downloaded YouTube videos to any formats you want to play on your portable devices.
- Directly download YouTube videos or YouTube Playlist/Channels to MP3 files.
- Transfer downloaded or recorded YouTube videos to mobile devices to enjoy anywhere.
- Private Mode to keep your video downloading with a password known by yourself only.
- Support to download media files from a sharing link of Dropbox, One Drive, Google Drive, etc.
How to Download and Embed YouTube to Powerpoint in Easy Steps
Step 1. Download and Install iTube YouTube Video Downloader
After download and install YouTube video downloader, a 'Download' button will be added on any YouTube video so you can download any YouTube video in one click.
Step 2. Download YouTube Video in One Click
Now open the YouTube video you want to download. When the 'Download' button appears at the top right corner of the video, click it and choose the video resolution to download YouTube to your hard drive with iTube YouTube video downloader.
Besides the download button, you can also use the 'Paste URL' button to download YouTube after copying the URL.
Step 3. Convert YouTube Video to WMV Format
When download complete, you can find the video in the 'Downloaded' tab of 'Download' menu. To convert YouTube to PowerPoint supported WMV format, click the 'Add to Convert List' icon in the video display bar to import the videos to the 'Convert' menu.
And then go to 'Convert' menu, and select the video and click 'Convert' icon, in the pop-up window, choose WMV format from the format list.
Step 4. Insert YouTube Video into PowerPoint
Whatever Microsoft PowerPoint you have installed, you're allowed to insert a local video clips to PowerPoint.
Before you insert the YouTube video, create a folder and put your PowerPoint Presentation into it. Then copy the YouTube video into the same folder as your PowerPoint presentation. Then open your PowerPoint Presentation and go to Insert tab, open the Video drop-down menu and select Video from File. In the resulting dialog, choose your YouTube video in WMV format. PowerPoint will create a link to it, and you can play it automatically or by clicking it as long as you keep your presentation and the video file in the same folder, even if you move the folder to another computer.
Note that whether the inserted YouTube video is playable or not depends on your Windows Media Player, not the version of Microsoft PowerPoint or Windows system. Below is a playing video that is inserted to PowerPoint 2010. After insert a YouTube video to PowerPoint, you can click it to play.
Video Tutorial on How to Insert YouTube to PPT
Part 2. Insert YouTube Video to PowerPoint with Plugin
Starting from Microsoft PowerPoint 2010, you're able to directly insert a video from YouTube into a PPT slide. Just select Insert > Video > Video from Web Site. In the dialog that opens, paste the embed code you copied from YouTube video page. When done, a black rectangle will show up on top of your PowerPoint slide.
For Microsoft PowerPoint 2003 and PowerPoint 2007, you have to rely on a YouTube Wizard plug-in to insert YouTube to PPT slide. Download and install this plugin here and it will add a new 'Insert YouTube Video' option to your PowerPoint Toolbar. To insert a YouTube video to your PowerPoint presentation, simply paste the URL of the YouTube video and follow the wizard to finish the process.
Note that the second method requires a WiFi or Internet Connection to play the inserted YouTube video. Plus, if the connection speed is slow, it will be a bad experience to watch the added YouTube video. Hence, it's better to download and insert local YouTube video to PowerPoint for playing without any hassle.
Part 3. Embed YouTube Videos Directly in PowerPoint without Downloading
PowerPoint doesn't understand the default FLV or MP4 formats of YouTube, so iTube HD Video Downloader can be handy to download YouTube videos to your local and convert it to AVI or WMV file. Once the video is saved as an AVI or WMV file on your computer, go to Insert –> Movie –> Movie from file to put the YouTube video in the current slide. For this tutorial, we will be using Microsoft PowerPoint 2007. Thus, if you are using a different version of PowerPoint, some buttons and other elements may be located in a different spot.
This is the easiest approach and recommended if are sure that the presentation venue will have great connectivity.
1)- To get started, launch Microsoft PowerPoint. Click the round Office button with the Microsoft Office logo and select PowerPoint options from the drop down menu. Click to check the option labeled Show Developer tab in the Ribbon. Click the OK button to continue.
2)- Once you are on the according slide, click the Developer tab. Select the More Controls option. It is an icon of a wrench and a hammer.
3)- Select Shockwave Flash Object from the More Controls pop up box and click the OK button. Draw a box the size you want. Please note, this box will be used to hold the YouTube video, so draw it somewhat proportionately. With the box selected, click the Developer Tab. Click the Properties button. This will activate the Properties selection window, where you can adjust certain properties. Enter a name for your YouTube video in the (Name) field. Next comes the important part.
4)- Open up your web browser and navigate to the YouTube video that you would like to embed. Copy the URL for the video. Here is an example:
https://www.youtube.com/watch?v=EI34Vv0n-zQ&feature=topvideos
Now, this URL needs to be edited a bit before it can be used in the PowerPoint presentation. Delete watch? from the URL. Also, delete the = sign after the v and replace with a /. Our example edited URL would be:
https://www.youtube.com/embed/EI34Vv0n-zQ&feature=topvideos
Find the Movie field, and paste the YouTube URL to the specific video next to the movie field. After you have done all of that, you can exit out of the Properties window. Now, you may notice that the YouTube video isn't showing up, and nothing really happened. That's fine. You simply need to preview your presentation. Click the Slide Show tab, and select From Current Slide. This will start a full screen presentation. Simply click the esc key to exit out and return to the normal PowerPoint view. After you have done so, your YouTube video will be embedded and ready to go.
Part 4. Playback Settings for YouTube Videos on PowerPoint
So, how can you set playback settings for YouTube Videos on PowerPoint slides after you have successfully embedded the files? Here is a step by step guide on how to achieve that.
1. Start the video file on click
To play your YouTube video when you click the video icon on your slide, do the following:
- Select the video to activate the'Format Movie' tab on the 'Menu bar'.
- The 'Start pop-up menu' then appears.
- On the movie options, click the 'On click' option.
2. Start the Video Automatically at the beginning of your slideshow presentation
- Select the video to activate the 'Format Movie' tab on the 'Menu bar'.
- The 'Start pop-up menu' then appears.
- On the movie options, click the 'Automatically' options.
3. Play your video file in full-screen mode
You can play a video that fills the entire screen when making a presentation. However, it may appear blurred or distorted depending on your movie’s resolution. It’s always advisable that you preview your file before including the actual presentation, so that if it appears distorted you can undo the full-screen mode.
- Select the video to activate the 'Format Movie' tab on the 'Menu bar'.
- The 'Start pop-up menu' then appears with a couple of options.
- Click the 'Playback options' and then select the 'Play Full Screen' option from the drop down menu.
4. Loop the Video file
This setting allows your imported YouTube video to continue playing during the presentation until you manually stop it.
- Select the video to activate the 'Format Movie' tab on the 'Menu bar'.
- The 'Start pop-up menu' then appears with a couple of options.
- Click the 'Playback options' and then select the 'Loop Until Stopped' option from the drop down menu.
5. Hide the video file while not playing
This setting prevents your video file from being visible when presenting your slides until playback has begun. To initiate playback, you should add an animation effect or else, you will never see the video playing while delivering your slideshow presentation.
- Select the video to activate the 'Format Movie' tab on the 'Menu bar'.
- The 'Start pop-up menu' then appears with a couple of options.
- Click the 'Playback options' and then select the 'Hide While Not Playing' option from the drop down menu.
6. Rewind the movie after playing
- Highlight your video and select the 'Format Movie' tab.
- On the 'Playback Options' menu under 'movie options' click 'Rewind After playing'.
7. Record a slide show
If you wish, you can record your slideshow to capture slide timings and narration simultaneously. Recording your slideshows gives the absentees a chance to review the presentation and hear any comment made during the presentation. Before recording, the following should be met:
- Your computer must have a sound card, speakers, and a microphone.
- Any other sound recording app like Speech Recognition should not be running.
Here is how to record your slideshows:
- Click the slide you want to start with.
- On the 'Presenter Tools' under the 'Slide Show' tab and select 'Record Slide Show'. The recording will start automatically when you enter the presenter view mode. You can even pause and restart the recording if you like.
8. Rehearse you presentation
On the 'Presenter Tools' under the 'Slide Show' tab and select 'Rehearse'. Use the left or right arrow to navigate through your slides. And when you exit the presenter view or reach the last slide.
9. Set slide timings
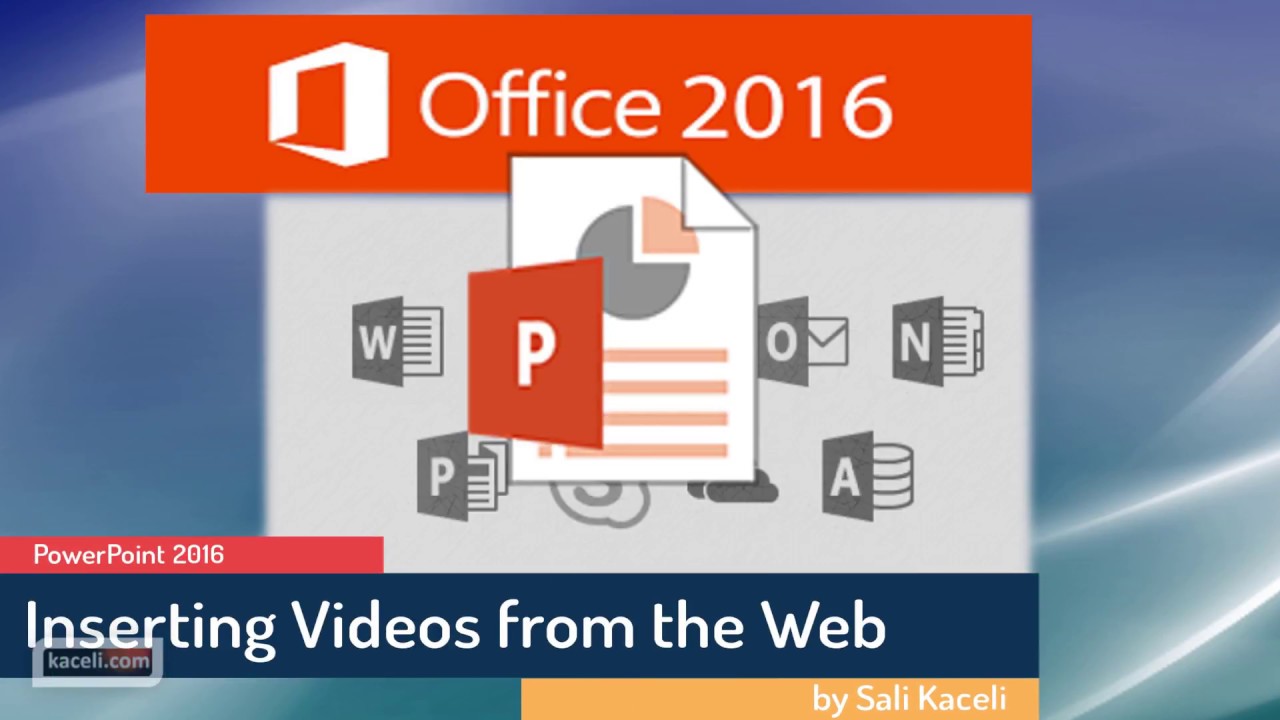
Let us see and get for free the top 10 Mac downloaded games for OS X El Capitan, Yosemite 2015. Best Mac games ever! Free download links are provided. Best games for mac os x el capitan.
When you enter the presenter view, the timer automatically starts. You can pause and restart or reset it if you need to. Here's how:
- Click the 'Pause Timer' button to Pause.
- Click the 'Start Timer' button to either continue or start the timer.
- Click the 'Reset Timer' button to reset the timer to 'zero' for the current slide.