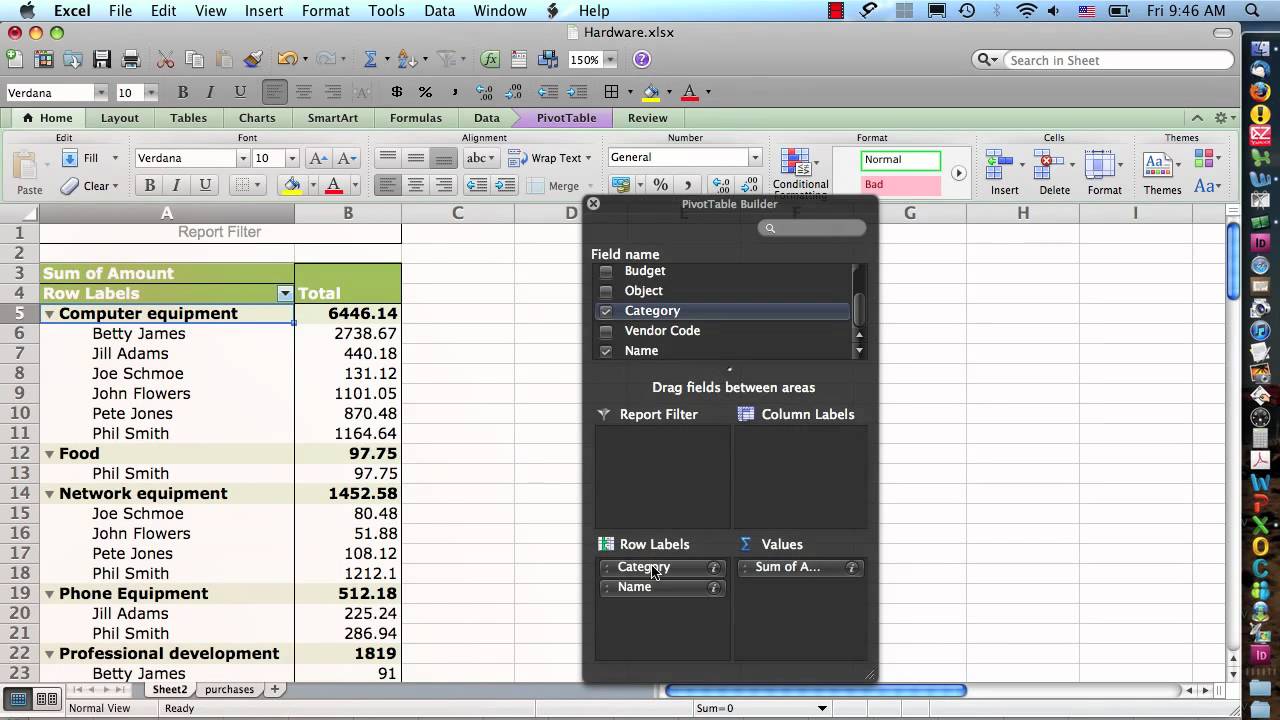
Pivot Chart Excel For Mac 2011
Related Articles
Sep 28, 2010 Microsoft Excel for Mac 2011 represents the largest. Excel’s new all-in-one-window interface with the Chart ribbon open. People who rely on pivot tables will appreciate Excel 2011's. Sep 05, 2014 Hi Excel users, This is a very weird situation I'm encountering with the Excel pivot tables. Whenever I create a pivot table in my Excel (which is on a Windows machine), and open it on my Mac, there is, invariably, a row inserted on top of the pivot table. Any workaround to avoiding this.
- 1 Automatically Text Wrap in PowerPoint 2007
- 2 Do Vertical & Horizontal Slides in PowerPoint
- 3 Can You Take Pictures With the Kindle Fire HD?
- 4 Disabling Sounds in Internet Explorer 8
Charts enable your company to display in compelling graphical format the contents of its Excel worksheets. Whether you've created a chart without a legend or deleted a legend from an existing chart, you can insert a new legend via the Legend button in the Charts group. After you've added your legend, Excel lets you customize a select set of legend properties, including placement and font styling.
1.Load the Excel worksheet containing the chart you want to edit.
2.Click the chart into which you want to insert a legend.
3.Click the 'Charts' tab on the ribbon to load the Charts group.
4.Click the 'Chart Layout' tab located immediately to the right of the Charts tab on the ribbon.
5.Click the 'Legend' button to display the Legend drop-down menu, and then click the button corresponding to where in your chart you want to insert the legend.
Tip
- Excel automatically inserts a legend with default formatting at your selected location in the chart. You can then format the legend's font and change its location via the Legend Options panel. To access the Legend Options panel, start by clicking your chart to select it. Click the 'Charts' tab on the ribbon, click 'Chart Layout,' click the 'Legend' button, and then click 'Legend Options' to load a list of customizable options for your legend. Click the 'Font' tab to customize the font. Click the 'Placement' tab to change where the legend appears on the chart.
Warning
- Information in this article applies to Excel 2011 for Mac. It may vary slightly or significantly with other versions or products.
References (3)
About the Author
Andrew Tennyson has been writing about culture, technology, health and a variety of other subjects since 2003. He has been published in The Gazette, DTR and ZCom. He holds a Bachelor of Arts in history and a Master of Fine Arts in writing.
Cite this ArticleChoose Citation Style
Pcg converter for mac. This Excel tutorial explains how to change the display of errors in a pivot table in Excel 2011 for Mac (with screenshots and step-by-step instructions).
See solution in other versions of Excel:
Question: In Microsoft Excel 2011 for Mac, I don't want to see errors in the pivot table. How do I replace all errors with another value?
Answer: Let's first take a look at an example of an error in a pivot table. This is a picture of our underlying data for the pivot table. You can see in row 4 that the quantity entry has an error in it. This could be the result of a mathematical formula, for example.
Now when you take a look at the pivot table that uses this data, you can see the error in the pivot table.
You can replace this error with a more appropriate value. To do this, right-click on the pivot table and then select 'PivotTable Options' from the popup menu.
When the PivotTable Options window appears, check the checkbox called 'Error values as'. Then enter the value that you wish to see in the pivot table instead of the error. Click on the OK button. In this example, we've decided to replace the error with a 0.
Now when we return to the pivot table, this is what we'll see. The error value has now been replaced with 0.
