
Mac Screenshot Uworld Terminal
How to change where Mac screenshots are saved in older macOS versions. Pre-Mojave it wasn't quite so easy to tell macOS to save screenshots somewhere else: in a folder labelled Screengrabs, for. The simplest screenshot option is to snap an image of your entire screen. You do this by pressing Shift+Command+3. The resulting image is saved, one for each connected display, to your desktop with.
Have you ever wanted to take a screenshot on your Mac device? It is possible, thankfully, and it is not as hard as you may think about it. The Mac has the ability to take screenshots thanks to a build-in-feature. You can take plenty of screenshots as long as you have the space left on your device for it.
How to Take a Screenshot on a Mac Device?
The built-in feature is quite easy to use, and it is actually quite fun. See, usually when you take a screenshot you take a picture of the entire screen, like on your phone or other devices. To take a simple screenshot you have to hold the Shift-Command key and the 3 keys at the same time.
Thanks to the feature, you may also choose exactly how much of your screen you want to have saved. If you only want to take a picture of a third of your screen or if you only want to show someone a portion of what is there, then you can hold down the Shift-Command and 4 keys at the same time. After holding those keys, you are free to drag your cursor and resize it however you want.
If you held the right keys successfully, then you will hear a sort of shutter sound, like that of a camera when it goes off. If you do not hear this sound then you may not have held the buttons at the same time or the right ones, and might want to retake it before checking.
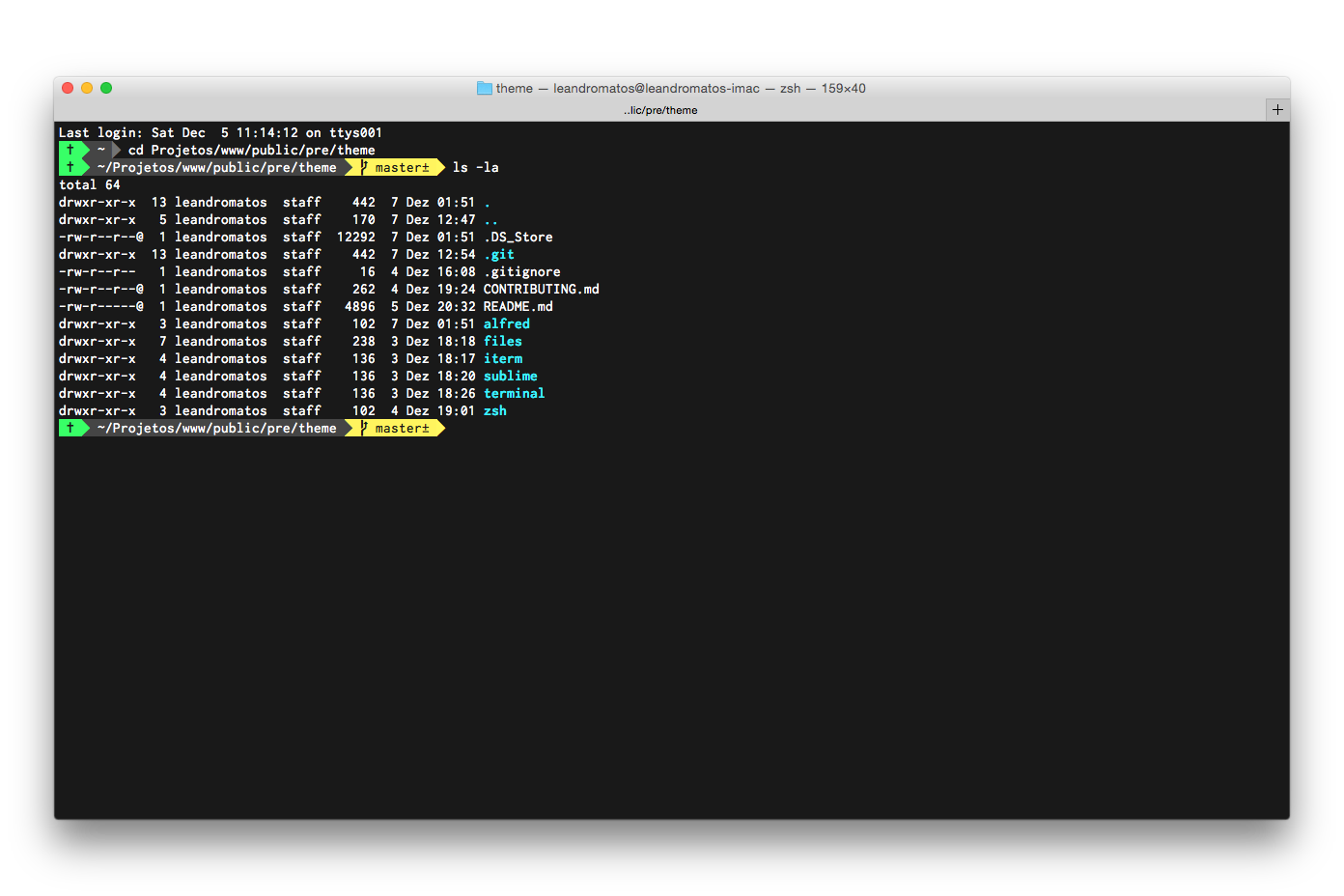
Where to Find Them
Once the screenshot is taken you will be able to find it on your desktop. All screenshots automatically save themselves directly onto your desktop, so no need to worry about saving them yourself. Every screenshot is saved as a .png file.
What the Screenshot File Looks Like
Every screenshot file will be titled by the date that it was taken as well as the time. It will state that it is a Screenshot as well. To help clarify, here is an example of what the name of the file will look like:
Screenshot YEAR-MONTH-DAY at TIME.png
OR more specifically:
Screenshot 2017-12-22 at 4.15.51 PM.png
Further, can be easily programmed in line with the tune and customized to the singer’s articulation. Vocal rider vst crack mac torrent. You can control the range, pick out a scale, mark earlier unique notes to restoration or avoid, manage the plugin’s sensitivity, or even tune a singer’s vibrato while keeping its natural movement. If you don’t realize the size of the track, you may enter the notes the use of the virtual keyboard, or set the plugin to observe a melody played in advance or in actual time through MIDI.
Screenshots by Command Line
If you wish to take a screenshot in a way that does not involve include holding a set of buttons, then you can go through the Terminal app that can be found on the computer. This terminal app can be found by going to the Applications folder, and then to the Utilities application.
Once you are on the Terminal app, then enter in any of these commands:
screencapture ~/Desktop/macreports.jpg (names the file macreports and saves it to the desktop)
screencapture -c (takes a screenshot and saves it to the clipboard on your device)
man screencapture (which can help you if you are having trouble taking a screenshot)
screencapture -T 10 macreports.jpg (the t stands for time, in seconds, and allows you to set the screenshot to occur after the time has run out)
Final Thoughts
I hope that this was helpful and that you now know how to take screenshots on your device. Remember to save space for them though, and delete any that you do not need anymore. If any of this was unclear, then please check in with the Mac help people.
The Macintosh operating system has always made it easy to capture a screen shot. A screen shot is an image of your computer desktop or an active window. Here's a summary of all the keyboard shortcuts you can use to capture your screen in Mac OS X.
A. Entire screen:
- To capture the entire screen, press Command-Shift-3. The screen shot will be automatically saved as a PNG file on your desktop with the filename starting with “Picture” followed by a number, example Picture 1, Picture 2, and so on.
- To copy the entire screen, press Command-Control-Shift-3. The screen shot will be placed on your clipboard for you to paste into another program like PowerPoint, Word, Photoshop, etc.
B. Portion of the screen:
- To capture a portion of the screen, press Command-Shift-4. A cross-hair cursor will appear and you can click and drag to select the area you wish to capture. When you release the mouse button, the screen shot will be automatically saved as a PNG file on your desktop following the same naming convention as explained on the first tip above.
- To copy a portion of the screen to the clipboard, press Command-Control-Shift-4. A cross-hair cursor will appear and you can click and drag to select the area you wish to capture. When you release the mouse button, you can paste the screen shot to another application.
C. Specific application window:
- To capture a specific application window, press and hold Command-Shift-4 then tap on the Spacebar. The cursor will change to a camera, and you can move it around the screen. As you move the cursor over an application window, the window will be highlighted. The entire window does not need to be visible for you to capture it. When you have the cursor over a window you want to capture, just click the mouse button and the screen shot will be saved as a PNG file on your desktop.
- To copy a specific application window, press and hold Command-Control-Shift-4 then tap on the Spacebar. The cursor will change to a camera, which you can move around the screen. As you move the cursor over an application window, the window will be highlighted. The entire window does not need to be visible for you to capture it. When you have the cursor over a window you want to capture, just click the mouse button and you can paste the screen shot into another application.
___________________________________________________________
Computing Tips and Techniques are brought to you by the Information Technology Group for the purpose of sharing a wide variety of technology tips with its clients. The collection of these tips are protected by intellectual property rights, such as copyright. All intellectual property rights belong to the manufacturer of the software product in question.